Inloggning
Inloggningen i PlanDirekt baseras på AD-inloggning.
Flödet för en ny användare ser ut på följande sätt:
Sök på webbplatsen
Skriv in din AD-inloggning
Klicka på knappen "Logga in med AD-konto"
Roller
I PlanDirekt är det 2 aktuella roller, administratör och dem som har åtkomst. Andra har inte åtkomst till PlanDirekt.
Administratör
- Tillgång till Hantera användare
- Tillgång till Stilsättning
- Ge och ta bort åtkomst (om ej ad-styrt)
- Ge och ta bort adminbehörighet (om ej ad-styrt)
- Ge och ta bort ägarroll till samtliga projekt (Se Projektroller nedanför)
- All behörighet som de som har behörigheten Åtkomst
- All behörighet som de som har projektrollen ägare, i alla projekt
Åtkomst
- Åtkomst till PlanDirekt funktioner, beroende på projektroller (se nedanför och i Hantera projekt avsnitt).
- Läsa medborgardialoger
- Skapa, redigera och ta bort formulär
Ej åtkomst
- Användare med behörighet Ej åtkomst har ej möjlighet att logga in förrän en den är tilldelad till rätt AD grupp.
Projektroller
En arbetsgrupp kan skapas runt ett projekt med medlemmar med olika behörigheter. Användare kan ha 4 olika roller i ett projekt:
Administratör
Kan tilldela ägare till samtliga projekt
Har även all behörighet som ägare och medlem
Ägare
Kan tilldela medlemmar till projektet som den äger
Kan ta bort projektet som den äger
Användare blir en ägare per automatik när den skapar ett projekt
Har även all behörighet som medlem
Medlem
Kan redigera i projektet
Ej medlem
Kan endast förhandsgranska projektet, inte redigera
För att se hur användare hanteras på projektnivå se avsnitt Hantera projekt.
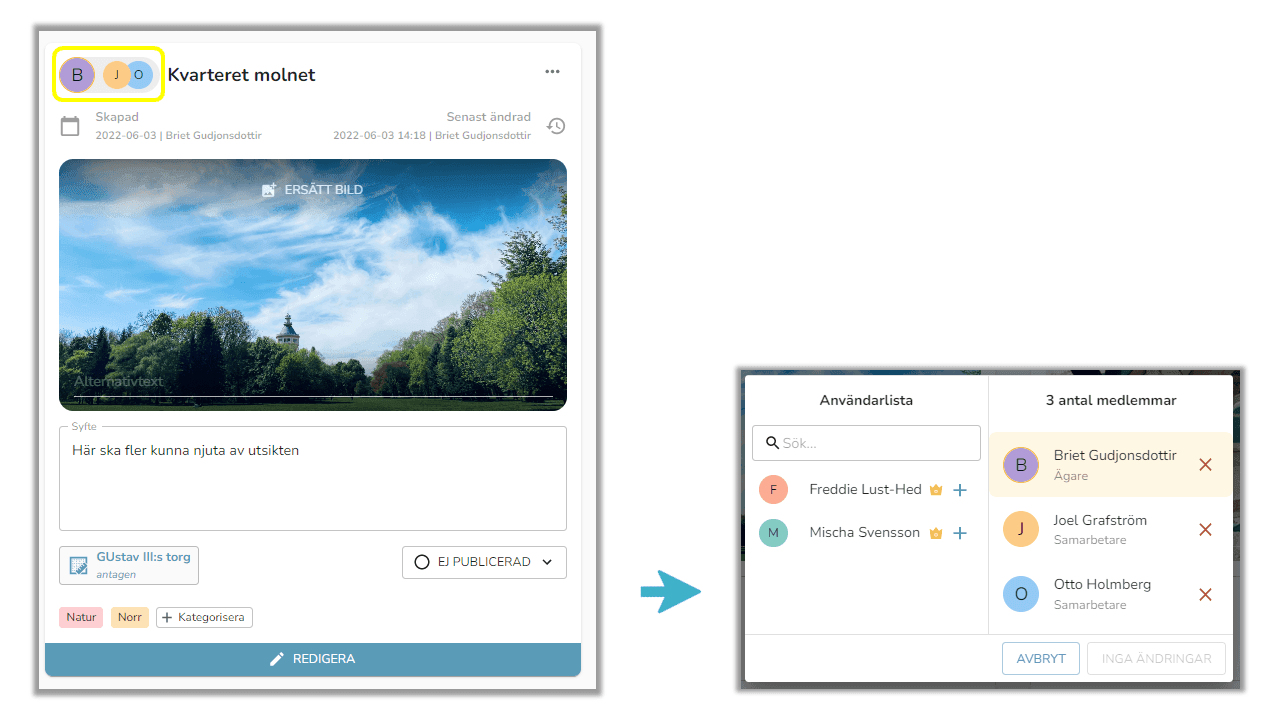
Användarhantering
I tabellen ovanför visas användarhanteringen i PlanDirekt. Den är åtkomlig (för endast administratör) via nedersta knappen med två människor i menyn. Bredvid rubriken i översta raden i tabellen finns en pil som utför sortering. Ovanför tabellen i blåa bokstäver finns det en meny för att hantera kolumner, det går att dölja dem eller visa. "Exportera"-knappen exporterar tabellen som en CSV-fil. Filter kan användas för att söka användare, filtrering kan utföras på de kolumnerna som finns i tabellen. "Uppdatera"-knappen uppdaterar tabellen om något har ändrats.
För att ta bort användare tryck på soptunnan i raden som tillhör användaren. Om användaren ska tas bort måste den också tas bort i AD-gruppen.
Sökrutan kan användas för att söka efter användare,
Nederst i tabellen (på bilden 1-8 av 8 < >) är en indikator på hur många användare finns i PlanDirekt och att man kan bläddra till vänster eller höger för att visa fler användare.