Lägg till ett projekt
För att lägga till ett nytt projekt, gå till startsidan och tryck på "plus-symbolen" i högra hörnet. Skriv en titel för ditt projekt. Titeln går att redigera i efterhand. Välj mall för ditt projekt.
Projektmall
Det finns två olika mallar att välja på:
Ett tomt projekt utan någon mall eller innehåll.
Planbeskrivning. Här skapas ett projekt med temaindelning som följer Boverkets föreskrifter och allmänna råd om planbeskrivning samt plan- och bygglagen (PBL).
Ta bort projekt
För att ta bort projektet, gå till första sidan, tryck på tre punkterna överst i högra hörnet. Tryck på "Radera". Publicerade projekt kan inte tas bort. Endast ägare av projekt samt systemadministratör kan radera ett projekt.
Kopiera projekt
För att kopiera ett projekt, gå till första sidan och hitta projektet som du vill kopiera.
Följ sedan följande steg,
Tryck på tre punkterna överst i högra hörnet.
Tryck på knappen "Kopiera". En kopia skapas nederst i projektlistan.
Ändra rubriken på projektet.
Allt innehåll följer med i kopian, till exempel alla bilder, text, avsnitt och taggningar till grupper och undergrupper. Koppling till plan kopieras inte och inte heller taggningar av motiv till bestämmelser. För att behålla kopplingen till planen samt av motiv till bestämmelser välj i stället "Byt skede" (se avsnitt "Integration till Focus" och "Bytte av status/skede").
Redigera i projekt
Redigering i projekt sker genom att trycka på knappen "Redigera" i metadatarutan. Fler än en användare kan redigera i samma projekt samtidigt.
Endast en användare i taget kan redigera i ett avsnitt.
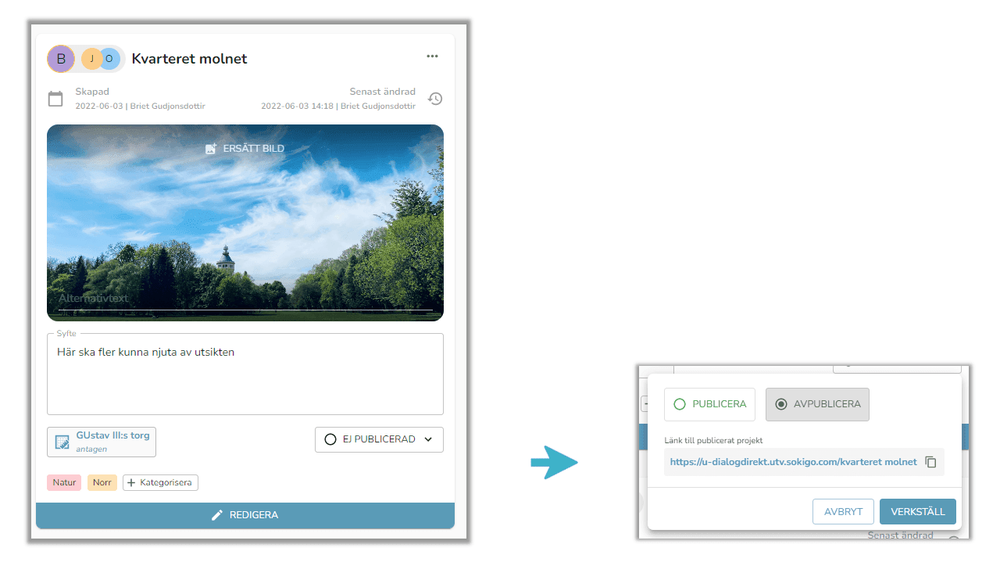
Publicera projekt
För att göra din digitala planbeskrivning åtkomlig till dina kollegor eller medborgare kan du publicera ditt projekt. När det är publicerat kan andra läsa det, men inte redigera i det. Kom ihåg att så fort du redigerar något i projektet och sparar, då uppdateras ändringarna på den publicerade webbplatsen också. Bäst praxis är att vill man redigera i ett publicerad projekt, avpublicera det och publicera det igen.
Url-en som projektet får när det skapas blir åtkomlig för andra när du publicerar det. Url-en kan bäddas in på en webbsida eller användas som en länk.
Knappen "Ej publicerad" i metadata rutan indikerar att projektet inte är publicerad. Trycker du på knappen får du upp rutan som visas på bilden. Där kan du trycka på Avpublicera om du vill ta tillbaka publiceringen. Här når du även URL-en för ditt projekt.
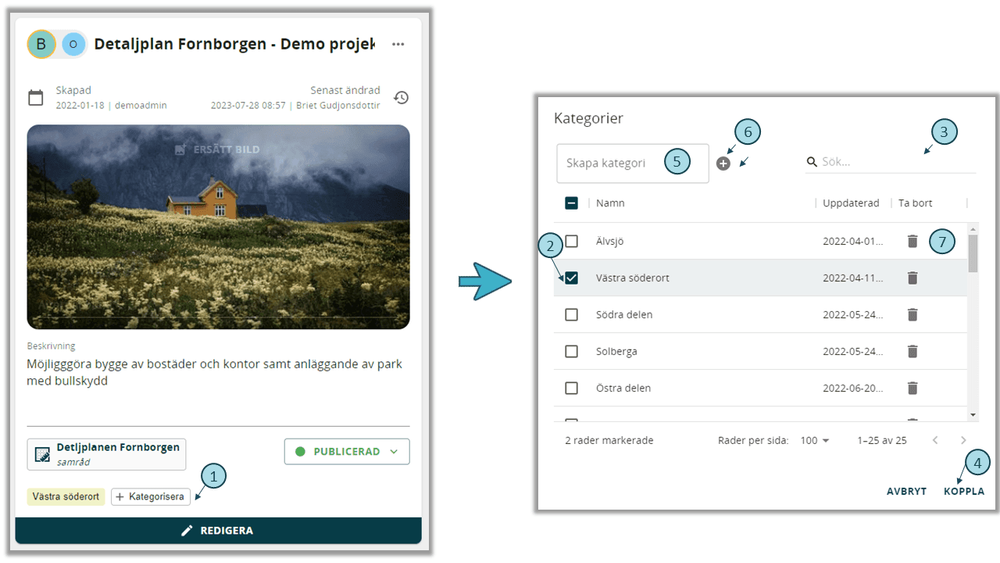
Kategorisera projekt
Kategorisering av projekt kan vara användbart för kommuner som har många projekt, till exempel i olika kvarter eller delar av kommunen. Detta för att kunna filtrera projekten på endast den kommundelen som är relevant.
På bilden till vänster är knappen för att kategorisera markerad med siffran 1. Trycker du på den får du möjlighet att kategorisera ditt projekt med att bocka i ruta bredvid kategorin i listan(2). Du kan bocka vid en till flera kategorier. För att söka efter kategori skriver du in i "Sök"(3) rutan. När du har hittat dina kategorier trycker du på "Koppla" (4). Kategorin visas bredvid Kategorisera knappen (1). På bilden är projektet kategoriserat "Västra söderort" och visas texten i gult. Färgen är slumpmässig men men visas likadan i alla projekt.
För att skapa en ny kategori skriver du in texten i rutan "Skapa kategori"(5) och trycker sen på plus symbolen bredvid(6)
För att ta bort en kategori i listan trycker du på soptunnan(7). Kategorin behövs inte vara ibockat för att du ska kunna ta bort den och den tas bort så fort du trycker på soptunnan, du behöver inte trycka på "Koppla" knappen.
Endast projektägare och systemadministratör kan kategorisera ett projekt. Endast systemadministratör kan lägga till nya och ta bort kategorier från listan.
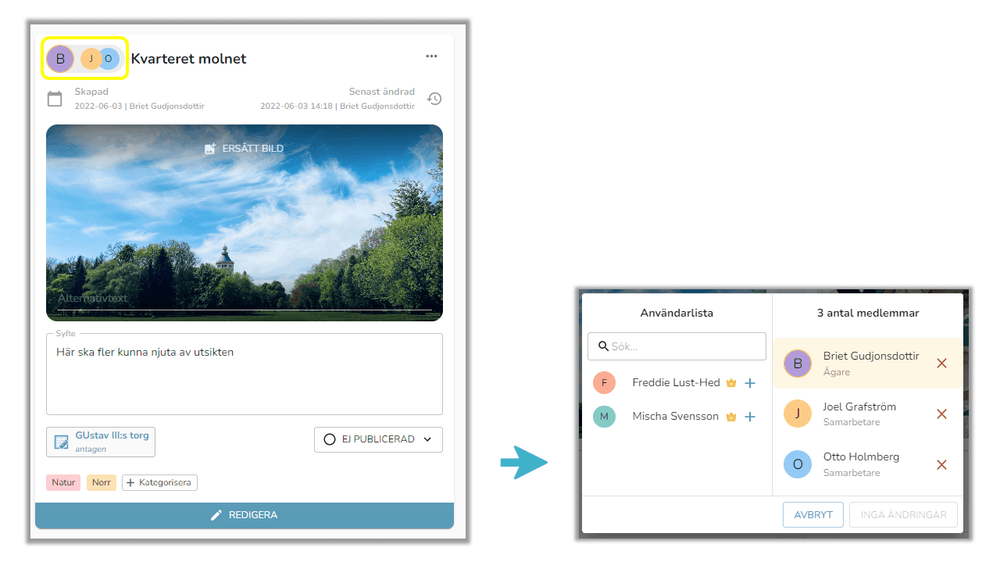
Hantera projektroller
Gulmarkerade och färgade cirklarna på bilden till vänster öppnar ett fönster där du kan hantera behörighet till projektet. Du blir ägare till det projektet som du skapar per automatik. Bokstaven som syns kommer från den första bokstaven i ditt namn och cirkeln får en slumpmässig färg som blir likadan för dig i alla projekt och projektroller.
I Användarlistan i den mindre bilden listas alla användare som har åtkomst till PlanDirekt eller är en administratör. Du kan även söka efter användare genom att skriva i sökrutan.
Till höger i mindre bilden ser du vilka som är medlemmar i ditt projekt. I det här fallet är medlemmarna 3; Briet som är även ägare, Joel och Otto som är samarbetare i projektet. Freddie och Mischa är inte medlemmar i projektet. För att lägga till medlem i projektet trycker du på plus-märket bredvid namnet i användarlistan. För att göra en användare till ägare trycker du på kronan. Ett projekt kan ha enbart ha en ägare. För att ta bort medlem från projektgruppen tryck på krysset. Om du redigerar medlemsgruppen kom ihåg att spara genom att trycka på "spara ändringar"-knappen.
Nedanför ser du vilken behörighet varje projektroll har.
Projektroller
En arbetsgrupp kan skapas runt ett projekt med medlemmar med olika behörigheter. Användare kan ha 2 olika roller i ett projekt. En PlanDirekt administratör kan tilldela ägare till samtliga projekt och har all behörighet som ägare och medlem i projekt har.
Ägare
Kan tilldela medlemmar till projektet som den äger
Kan ta bort projektet som den äger
Användare blir en ägare per automatik när den skapar ett projekt
Har även all behörighet som en medlem har
Medlem
Kan redigera i de projekten som hen är medlem i
De som har behörighet till PlanDirekt men är inte medlemmar i ett projekt kan endast förhandsgranska projektet, inte redigera. De kan dock både kopiera och exportera det till Word.
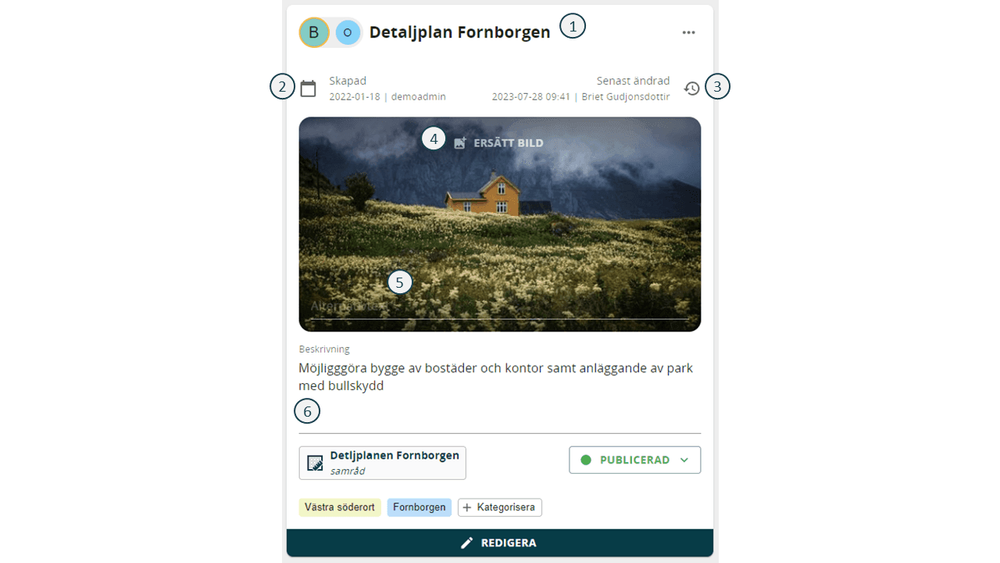
Metadata
En ruta i projektlistan representerar ett projekt eller en planbeskrivning.
Titel: Redigera titeln genom att skriva i fältet. Projekt titeln blir en del av projektets sökväg (URL). Ändrar du projekttiteln i ett publicerat projekt, måste du därför avpublicera och publicera projektet igen.
Skapad: Visar vem som skapade projektet och när
Senast ändrad: Visar vem som senast ändrade projektet (i redigeringsläge) och när.
Projektbild: En beskrivande bild för projektet/planbeskrivningen. Hamnar som första bild när planbeskrivningen exporteras till Word. Tryck på "Ladda upp bild" när du skapar ett nytt projekt. För att ändra bild tryck på "Ersätt bild".
Tryck på "Alternativtext" för att skriva alternativtext för bilden.
Beskrivning: Textfält för beskrivning av projektet.