På vänster sida i PlanDirekt finns avsnitts menyn. Här redovisas de avsnitt och underavsnitt som skapas i projektet. Ett projekt kan ha ett till flera avsnitt, som i sin tur kan ha ett till flera underavsnitt och block. Ett avsnitt i PlanDirekt motsvarar ett tema i Boverkets specifikation om digital indelning av planbeskrivningen. Ett avsnitt får rubriknivå 1 i Word exporten.
Spara ditt jobb innan du lämnar avsnittet. När du börjar redigera i ett avsnitt och lämnar sidan till exempel med att klicka i ett annat avsnitt, får du varningsmeddelande om att du har osparade ändringar. Om du stänger ner hela PlanDirekt websidan utan att spara, tappar du bort din redigering.
Endast en person kan redigera i ett avsnitt i taget.
Samtidig redigering i ett avsnitt är inte möjlig och förvarnas inte. Detta gäller även när en användare redigerar i flera webbfönster i taget.
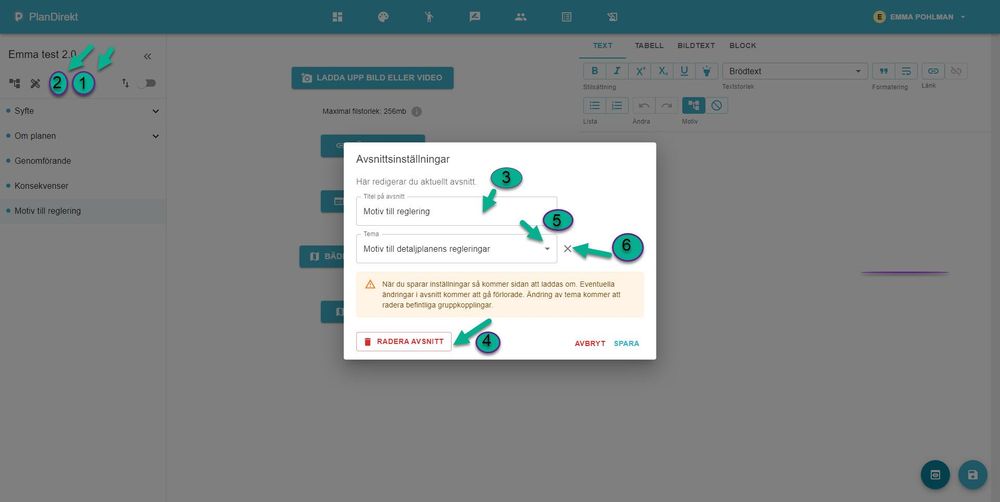
Det finns två sidtyper för avsnittet att välja på "Block" eller "Helsida". Var för sig har olika layout. Sidtypen kan inte redigeras i efterhand. Text redigeringen och valmöjligheter för mediaobjekt är snarlika i båda sidtyperna, med några få undantag. Här kan man även tagga ett avsnitt som tema (se avsnitt om taggning till tema och grupper).
För att skapa ett nytt avsnitt tryck på knappen i mitten, längst till vänster på sidan (se punkt ett (1) på bilden här bredvid).
För att öppna "Avsnittsinställningar" tryck på kugghjulet i menyn (2)
För att redigera titeln eller namnet på avsnittet, skriv in i "Titel på avsnitt" rutan (3). Notera att avsnittstitel kan vara annan text än taggning till tema.
För att ta bort avsnitt tryck på "Radera avsnitt" knappen (4).
För att tagga avsnitt till tema tryck på pilen i Tema rutan(5). För att ta bort taggning, tryck på X symbolen(6) (se mer om taggning i avsnittet "Sortering och taggning".)
För att ändra ordningen på avsnitten, slå på dra i punktsymbolen bredvid titeln på avsnittet.

För att ändra ordning på avsnitten tryck på "Flytta avsnitt" knappen, se punkt ett(1) på bilden här bredvid. Nu kan du dra i punktknappen(2) bredvid avsnittet och dra och släpp det där du vill att det ska vara. När du är trycker du igen på "Flytta avsnitt" knappen för att låsa ordningen på avsnitten.

Underavsnitt
Varje block kan delegeras till ett underavsnitt. Ett block kan endast delegeras till ett underavsnitt. Underavsnittet visas nedanför avsnittstiteln i avsnittsmenyn. Finns det ett underavsnitt dyker upp en pil bredvid avsnittstiteln (se punkt ett(1) på bilden bredvid). Klickar man på pilen visas underavsnitten, både på administrativa sidan samt på den publicerade sidan. Klickar man på ett underavsnitt i menyn åker man direkt till blocket där underavsnittet sitter.
För att skapa ett underavsnitt behöver du endast markera text till en rubrik (rubrik 2-6)(2). När du sparar sidan dyker underavsnittet upp i menyn. Har du flera rubriker i ditt block, hittar programmet första rubriken i blocket och skapar ett underavsnitt av den, oavsett rubriknivå. Andra och senare rubriker i samma block kan inte få sin underavsnitt i avsnittmenyn.
På bilden bredvid visas avsnittet Beskrivning av detaljplanen med underavsnittet Hela detaljplanen samt andra underavsnitt i avsnittsmenyn.
Sidtyp - helsida
Sidtypen har två kolumner. Ena sidan är en stillastående bild, video eller karta (mediaobjekt). Andra kolumnen är rullande text.
Passar bra för karta, video eller bild med hög kvalitet och lång text.
Videon nedanför visar när man skrollar ner i ett helsida avsnitt. Användaren skrollar ner i texten och bilden eller kartan i blocket stannar kvar.
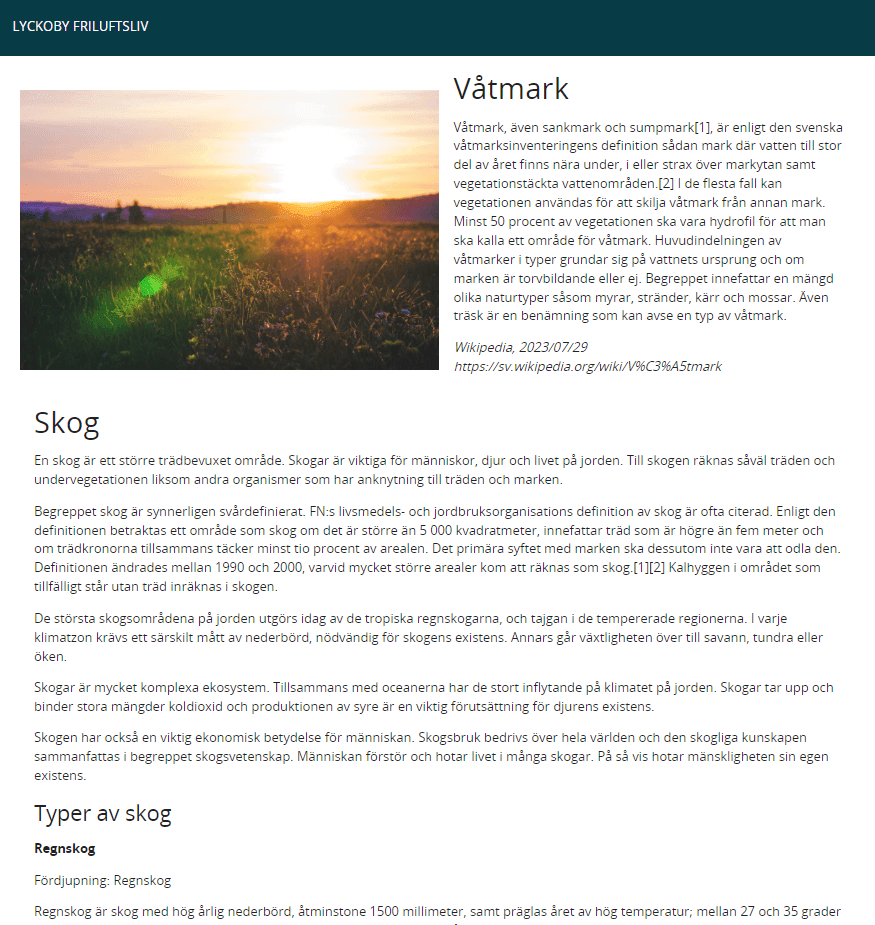
Sidtyp - block
Sidtypen har olika former av block.
Heroblock
Ett heroblock är vanligtvis det första dina besökare ser, vilket gör det till en utmärkt plats att lära känna ditt fängslande innehåll. Med en bakgrundsbild eller video i utsträckt läge är detta det perfekta stället att göra ett bra första intryck. Standard är text på vänster sida och media till höger. Detta går att ändra genom en skiftknapp efter att man skapat blocket.
Passar bra för bild med hög kvalitet
Textblock och media
Ett block med två kolumner. Ena delen består av text och den andra ett så kallat, mediaobjekt, bild, video eller karta. Standard är text på vänster sida och media till höger. Detta går att ändra genom en skiftknapp under fliken Block efter att man skapat blocket.
Passar bra i projekt med många kortare sektioner
Textblock
Ett block som endast kan innehålla text.
Passar både bra i projekt med många kortare sektioner eller med lång text och inget mediaobjekt.
Mediablock
Ett block bestående av en bild, karta, video eller inbäddad html med textfält nedanför.
Passar bra där bilden är i fokus och har hög kvalitet
På bilden bredvid visas Textblock och media block överst och Textblock nedanför.

Avsnittstitel
En ny funktion är att vi har gjort det tydligare med vilket avsnitt som man är inne på i sitt projekt. Nu står det högst upp vilket avsnitt som man är inne i, här kan vi även tagga till tema och ändra titel.