Block
Avsnitten i PlanDirekt innehåller en rad så kallade blocks. Man kan välja att ha ett till flera block i varje avsnitt. Blocken kan i sin tur se olika ut. I Helsida avsnitt finns det en variant av block med mediaobjekt på ena sidan och text på den andra. I Block-avsnitt har man fler alternativ, till exempel ett block med endast text eller enbart med media objekt. Ett block kan flyttas upp och ner eller tas bort. Man kan däremot inte ändra typen av blocken i efterhand. Beroende på avsnitts sidtyp (Helsida eller Block sidtyp) kan blocken bestå av olika former. Exempel är ett block endast med text och ett annat exempel är block endast med media objekt (se avsnittet Avsnitt och underavsnittet Sidtyp - block).
I varje block finns det fyra flikar; Text, Tabell, Bildtext och Block. Ett Textblock som endast innehåller text har inte fliken Bildtext.
Text
I PlanDirekt funkar text redigering i stort sätt som i en vanlig text editor.
Rubriksättningen följer med exporten till Word, som rubrik nivåer men inte format (tex textstorlek eller typsnitt). Typsnitt kan konfigureras vid installation eller uppgradering av PlanDirekt.
Webbläsarens stavnings kontrollering kan användas i PlanDirekt. I Chrome går du in på Inställningar och Språk för att ställa in svenska.
Kortkommandon från användarens webbläsare används även i PlanDirekt. Har man den inställd på svenska är kortkommandon även svenska. För information om kortkommandon i Chrome klicka på den här länken.
 På bilden visas knapparna och vad de gör under fliken Text
På bilden visas knapparna och vad de gör under fliken TextTabell
Tabell kan läggas till i alla typer av Blocks förutom Hero block. För att ändra format på texten i tabellen till exempel höja upp text, markera texten och öppna Text fliken. För att ändra storlek på rad eller kolumn, hoovra över linjen mellan kolumnerna eller raderna tills den blir blå. Dra i linjen för att flytta den för att förstora eller minska raden eller kolumnen.
Media objekt
Här finns fyra val. Klicka på en av knapparna och följ instruktionerna. För att ta bort media objekt, klicka på soptunnan överst i högra hörnet på media objektet. Soptunnan är grå men knappen lyses upp röd när du hoovrar över den.
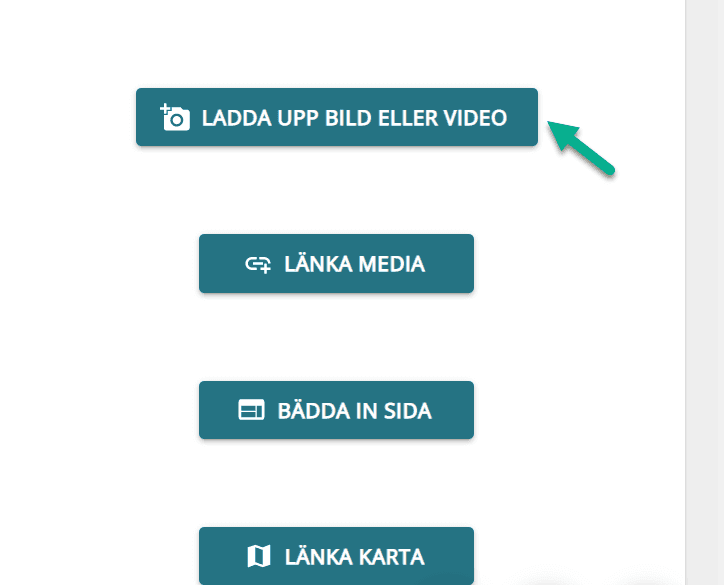
Ladda upp media
Här laddar man upp media från en fil eller en bild i formatet png eller jpeg eller videofil i mp4 formatet.
Tryck på "Ladda upp media"
Bläddra i datorn efter en bild eller videofil
Maximal filstorlek är 256mb
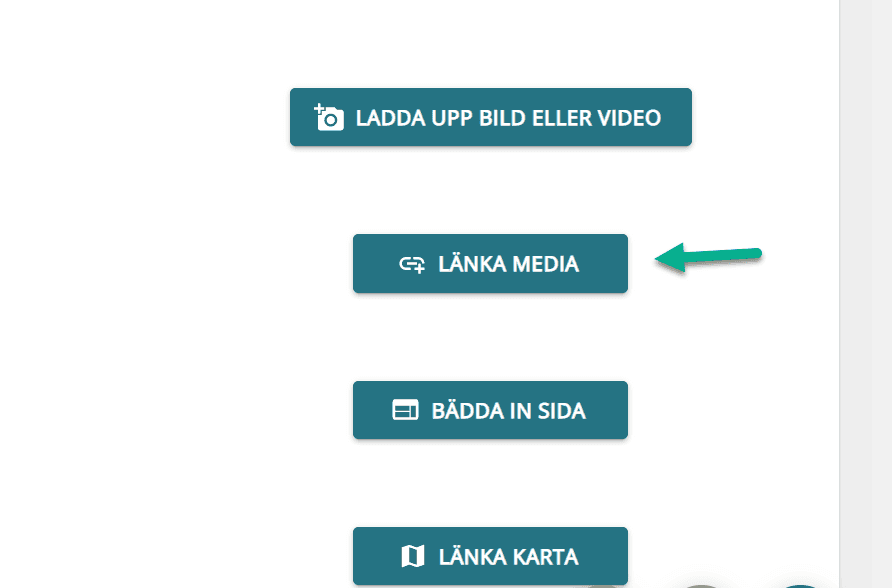
Länka till media
Här länkar man till media, till exempel till ett youtube klipp. Den funktionen baseras på React player. Den spelar olika URLs som exempel YouTube, Facebook, Twitch, SoundCloud, Streamable, Vimeo, Wistia, Mixcloud, och DailyMotion.
- Tryck på "Länka till media"
- Klistra in URL.

Bädda in HTML
Här bäddar man in HTML. Det förutsätter dock att webbsidan tillåter inbäddning. Om webbsidan inte tillåter inbäddning syns endast en ledsen gubbe i media objektet. I publicerat läge av planbeskrivningen kommer användaren att kunna bläddra i inbäddade webbsidan som i en vanlig webbsida. Här kan man till exempel bädda in externa öppna karttjänster.
- Tryck på "Bädda in HTML"
- Klistra in URL.
Notera att alternativ text är inte möjlig för inbäddade webbsidor.
Länka karta
Här väljer man en interaktiv karta som media objekt. I publicerat läge av planbeskrivningen kan användaren bland annat bläddra mellan kart teman, zooma in och panorera. Kartmotorn i PlanDirekt är en version av CSM som heter Minimap. Minimap används för att bygga kartappar. I Minimap editor skapar man kartorna. Vid installation följer en del kart tema med PlanDirekt, beroende på kundens behov och önskan samt datatillgänglighet. Administratören kan även lägga till tema i Minimap editor med SSM, det administrativa verktyget som används för CSM. För att välj karta följ följande steg:
Tryck på "Länka karta".
Klicka i fältet med pilen(1). Alla kartor som du eller dina kollegor har skapad, dyker upp i en lista.
Välj en karta med att klicka på kartans namn. Kartan förhandsgranskas i fönstret.
Tryck på "OK".
För att ladda om Minimaps, till exempel om du eller någon har precis skapat en ny karta, tryck på snurrande pilen(2).
För att komma till Minimap editor klicka på rektangeln med pilen inuti(3).
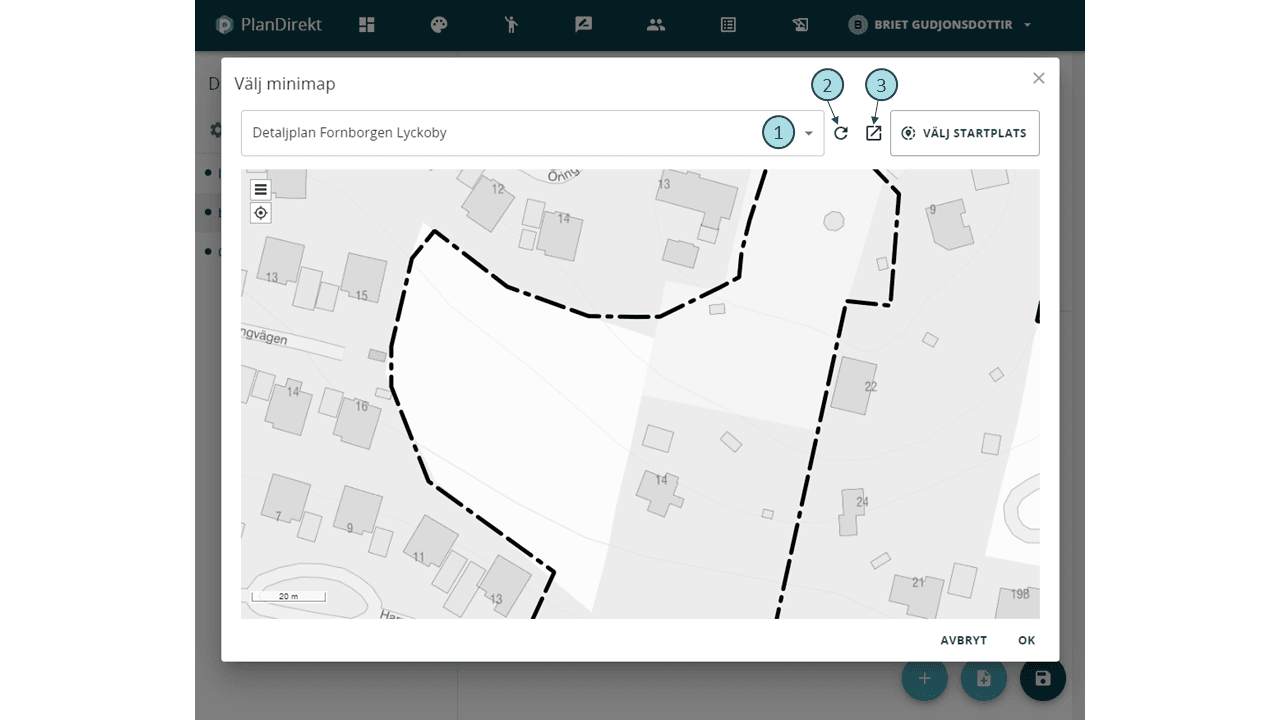
Bildtext
Bildtext
Skriv in i fältet för att lägga till text med bilden. Texten visas som bildtext på publicerade siten samt i Word export.
Alternativ text
För att möta krav på tillgänglighetsanpassade planbeskrivningar kan du lägga till alternativ text vid media objektet för att beskriva det som visas i text. Den texten, som annan text, kan läsas upp i webbläsaren av programvara som är gjord för det.