Avsnitten i PlanDirekt innehåller en rad så kallade blocks. Man kan välja att ha ett till flera block i varje avsnitt. Blocken kan i sin tur se olika ut. I Helsida avsnitt finns det en variant av block med mediaobjekt på ena sidan och text på den andra. I Block-avsnitt har man fler alternativ, till exempel ett block med endast text eller enbart med media objekt. Ett block kan flyttas upp och ner eller tas bort. Man kan även skapa nya block mitt mellan två existerande block. Man kan däremot inte ändra typen av blocken i efterhand.
Media objekt
Här finns fyra val. Klicka på en av knapparna och följ instruktionerna. För att ta bort media objekt, klicka på röda rutan "X Ta bort media". Nedanför media objektet har du möjlighet att lägga till alternativ text. Den textrutan funkar både som bildtext samt alternativ text för de som är synskadade och behöver få texten uppläst.
Ladda upp media
Här laddar man upp media från en fil eller en bild i formatet png eller jpeg eller videofil i mp4 formatet.
- Tryck på "Ladda upp media"
- Bläddra i datorn efter en bild eller videofil
Länka till media
Här länkar man till media, till exempel till ett youtube klipp. Den funktionen baseras på React player. Den spelar olika URLs som exempel YouTube, Facebook, Twitch, SoundCloud, Streamable, Vimeo, Wistia, Mixcloud, och DailyMotion.
- Tryck på "Länka till media"
- Klistra in URL.
Bädda in HTML
Här bäddar man in HTML. Det förutsätter dock att webbsidan tillåter inbäddning. Om webbsidan inte tillåter inbäddning syns endast en ledsen gubbe i media objektet. I publicerat läge av planbeskrivningen kommer användaren att kunna bläddra i inbäddade webbsidan som i en vanlig webbsida. Här kan man till exempel bädda in externa öppna karttjänster.
- Tryck på "Bädda in HTML"
- Klistra in URL.
Notera att alternativ text är inte möjlig för inbäddade webbsidor.
Välj karta
Här väljer man en interaktiv karta som media objekt. I publicerat läge av planbeskrivningen kan användaren bland annat bläddra mellan kart teman, zooma in och panorera. Kartmotorn i PlanDirekt är en version av CSM som heter Minimap. Minimap används för att bygga kartappar. I Minimap editor skapar man kartorna. Vid installation följer en del kart tema med PlanDirekt, beroende på kundens behov och önskan samt datatillgänglighet. Administratören kan även lägga till tema i Minimap editor med SSM, det administrativa verktyget som används för CSM. För att välj karta följ följande steg:
- Tryck på "Välj karta".
- Klicka i fältet med pilen (1). Alla kartor som du eller dina kollegor har skapad, dyker upp i en lista.
- Välj en karta med att klicka på kartans namn. Kartan förhandsgranskas i fönstret.
- Tryck på "OK".
För att ladda om minimaps, till exempel om du eller någon har precis skapat en ny karta, tryck på snurrande pilen (2).
För att komma till Minimap editor klicka på rektangeln med pilen inuti (3).
Justerar koordinatnät
Kontrollbar
För varje block finns en verktygslåda så kallad kontrollbaren. Varje verktyg appliceras för hela blocket.
- Lägga till block ovan/nedanför
- Flytta blocken upp eller ner
- Skifta media objekt och text
- Taggning till grupper och undergrupper
- Fler verktyg
- Lägg till effekt
- Ta bort blocken
- Lägga till blocken som underavsnitt
Text redigering
I PlanDirekt funkar text redigering i stort sätt som i en vanlig text editor, med några undantag och tillägg.
Rubriksättning görs med H2 - H5 knapparna. Knapparna ändrar inte bara formatet av texten. För att kunna markera block till underavsnitt, måste texten för titeln av under avsnittet markeras med H2 eller H3. När du skriver rubrik och trycker på Enter på tangentbordet följer rubrik formatet med tills du trycker på Backspace på tangentbordet. Rubriksättningen följer med exporten till Word, som rubrik nivåer men inte format (tex textstorlek eller typsnitt). För ökad tillgänglighet kan text som markeras som rubrik av dessa knappar, användas för att bläddra mellan avsnitt vid uppläsning för synskadade.
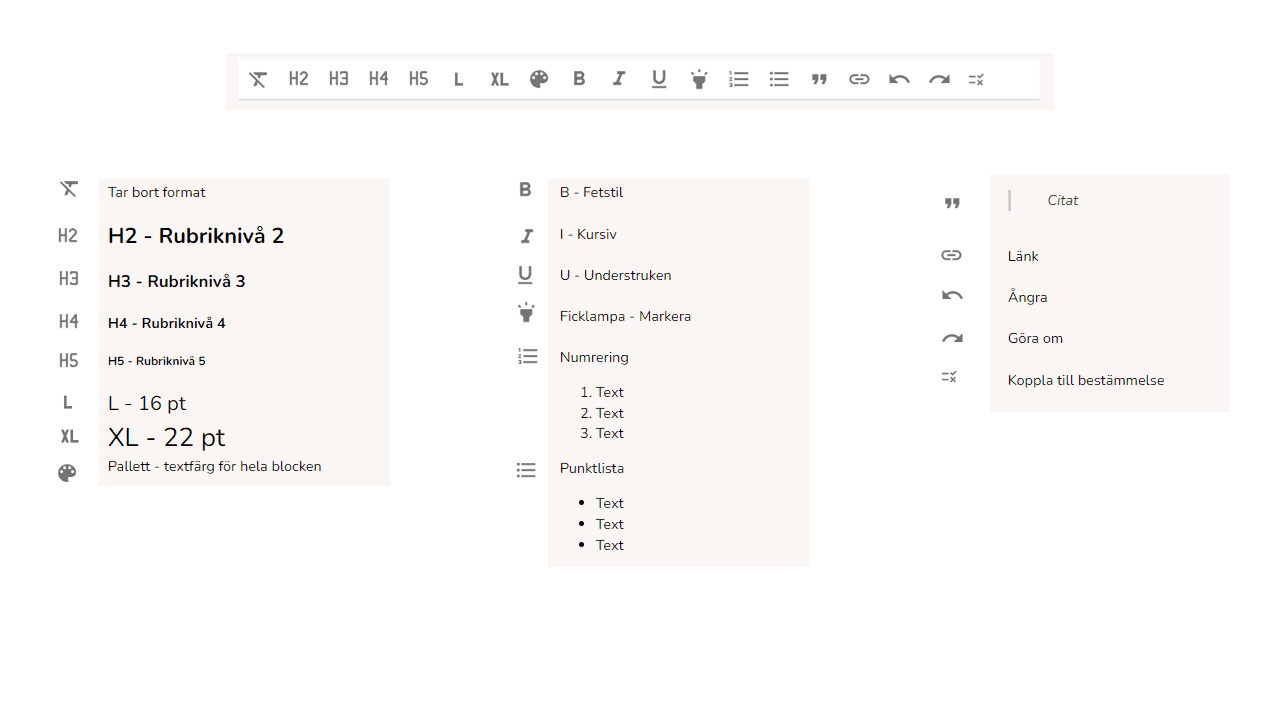
Alternativ text
För att möta krav på tillgänglighetsanpassade planbeskrivningar kan du lägga till alternativ text vid media objektet för att beskriva det som visas i text. Den texten, som annan text, kan läsas upp i webbläsaren av programvara som är gjord för det.
I Block avsnitt visas en ruta nedan för mediaobjektet. I Helsida avsnitt finns en knapp ungefär vid mitten av texten som står i på. Där kan du skriva in alternativ text.
Alternativ text är inte möjlig för Heroblock eller en inbäddad html.